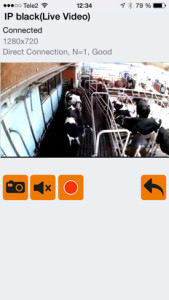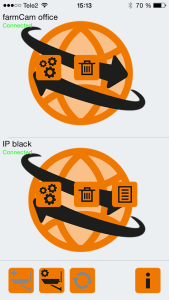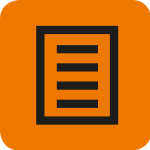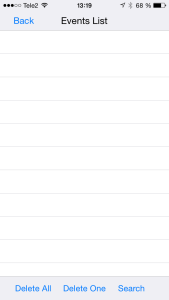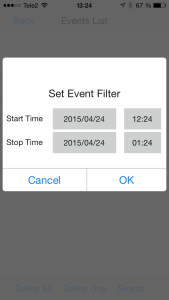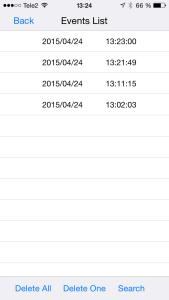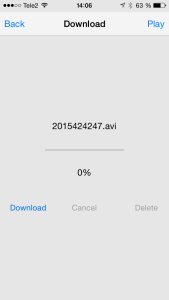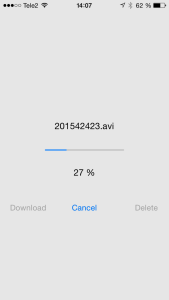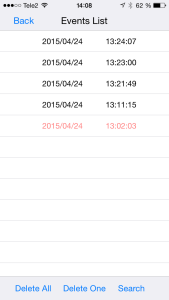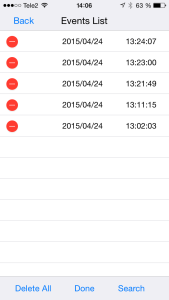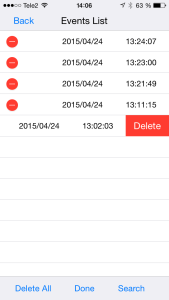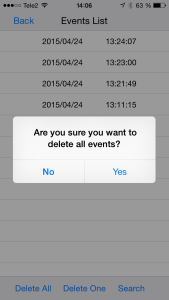La caméra peut enregistrer lorsqu’un mouvement est détecté. Pour régler cette fonction, voir la section « Détection de mouvement ».
La caméra ne possède pas de mémoire interne, une carte SD doit donc être insérée dans la caméra. La fente de carte SD peut être trouvée sur le côté arrière de la caméra, sous le couvercle en caoutchouc, à côté du câble d’alimentation. La carte SD doit être de Classe nominale 10 pour des performances optimales.
Pour enregistrer manuellement, aller sur la vidéo en direct en localisant le nom de la caméra et an appuyant sur l’aperçu ou l’icône sous le nom de la caméra.
En mode vidéo direct, appuyez sur le bouton cercle rouge pour démarrer l’enregistrement. La caméra va enregistrer pendant 60 secondes et vous ne devez pas éteindre l’enregistrement, cela s’arrêtera automatiquement.
Pour prendre un aperçu, appuyez sur le bouton caméra. Aucune carte SD n’est nécessaire afin de prendre des aperçus car ils seront enregistrés sur votre téléphone/tablette. Pour iOS, ils seront enregistrés dans la caméra. Pour Android, ils seront enregistrés dans la Galerie photo – dossier aperçu.
Pour visualiser vos fichiers enregistrés, aller sur le menu principal, appuyez sur le bouton Réglages.
Puis appuyez sur le bouton de Liste des évènement pour la caméra où les enregistrements sont effectués.
Vous verrez maintenant une Liste des évènements vide. Appuyez sur Recherche et réglez le filtre à l’intervalle de temps que vous souhaitez voir. Appuyez sur OK. Vous obtenez maintenant une liste de tous les évènements enregistrés. Appuyez sur la ligne que vous souhaitez voir.
Si vous souhaitez télécharger une vidéo sur votre téléphone/tablette, appuyez et maintenez brièvement la ligne vidéo dans la liste des évènements.
Appuyez sur télécharger et le téléchargement du fichier démarre. Lorsque c’est fini, appuyez sur Retour et vous reviendrez sur la Liste évènements où vous verrez la vidéo téléchargée indiquée en texte rouge.
Si vous souhaitez supprimer les fichiers enregistrés, vous pouvez choisir entre supprimer des fichiers spécifiques ou supprimer tous les fichiers enregistrés.
Pour supprimer des fichiers spécifiques, appuyez sur Supprimer Un en bas de la liste des évènements. Vous verrez ensuite une icône rouge devant les fichiers. Appuyez sur le fichier que vous souhaitez supprimer et confirmez en appuyant sur Supprimer texte qui s’affiche.
Appuyez sur Effectué en bas de la liste des évènements lorsque vous avez supprimé vos fichiers pour quitter le mode Supprimer.
Pour supprimer tous les fichiers, appuyez sur Supprimer Tous en bas de la liste des évènements. IL vous sera ensuite demandé de confirmer que vous souhaitez supprimer tous les fichiers.